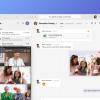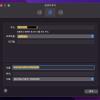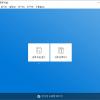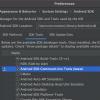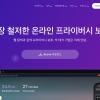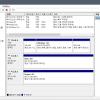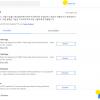New 서피스3 (Windows10) 초기화
- 복구이미지를 이용하여 출고 시점으로 초기화 -
공식 사이트에서도 말만 많지 제대로 안내되어 있지 않은지라 이곳 저곳의 팁을 모으고 컴맹의 경험을 섞어 재정리 해본다.
0. USB메모리(16GB) 준비
복구이미지를 USB복구드라이브로 만들어 초기화하는 과정이므로, 일단 16GB 이상의 안쓰는 USB메모리가 필요하다.
1. 복구이미지 다운로드
마이크로소프트 공식 사이트에 접속하여 복구 이미지를 내려받는다.
- [Surface용 복구 이미지 다운로드]
- https://www.microsoft.com/surface/ko-kr/support/warranty-service-and-recovery/downloadablerecoveryimage
- 로그인 > 제품등록 > 제품선택 > 다운로드
약 6.5GB 정도의 Surface3_BMR_100_xxxx.zip 이름을 가진 .zip 형식의 압축파일이다.
6.5GB 정도 용량이면 차 한 잔 마시는 동안에 내려받기가 쉽지 않으니,
일단 받아 둔 이미지는 삭제하지 말고 안전한 곳에 고이 모셔두자.
2. USB복구드라이브 제작
USB메모리는 미리 FAT32로 포맷해야 한다.
- 내려받은 .zip 파일의 압축을 해제한 뒤,
- 모든 파일을 앞서 준비한 복사하면
- USB복구드라이브가 완성된다.
이 작업을 서피스3에서 작업하는건 바보같은 짓이다. 건강상 다른 고성능의 컴퓨터에서 제작하자.
3. 서피스3의 바이오스 설정
이게 어디에도 설명이 제대로 되어 있지 않은 부분인데, 가장 중요한 설정이다.
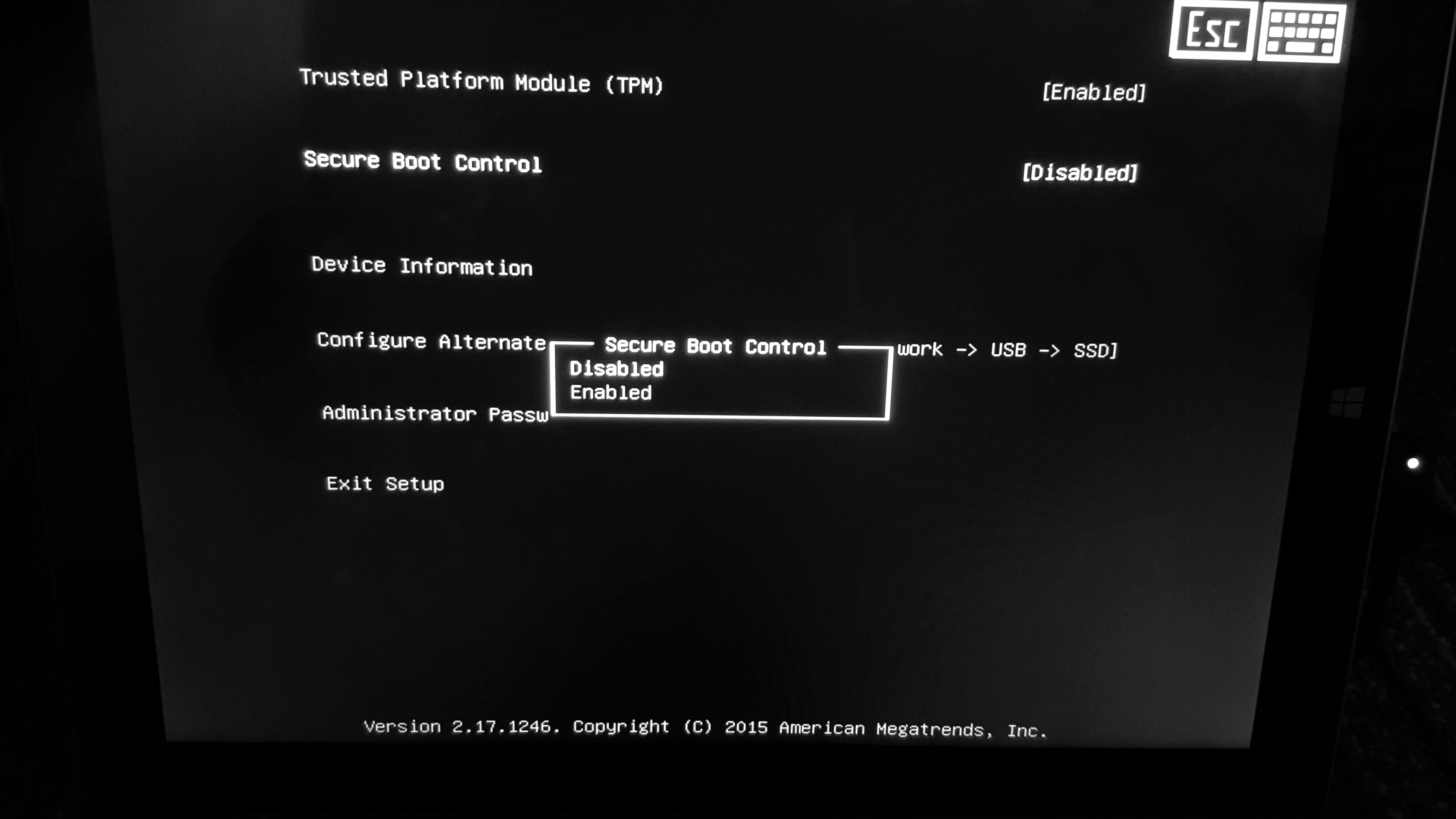
피스3의 SD카드 슬롯과 USB 메모리를 우선 비우고,
- 키커버가 있는 경우 : 본체의 전원을 켬과 동시에 키패드의 <ESC> 키를 연속해서 누른다. (맥노턴의팁)
- 키커버가 없는 경우 : 본체의 전원 + 볼륨(+)버튼을 동시에 눌러 전원을 켜고 볼륨(+)버튼을 놓는다.
어딘가 모를 낯설고 심각한 분위기의 바이오스 화면이 보이면,
- Secure Boot Control > [Disable]로 설정하고,
- Exit Setup 으로 빠져나온 후,
전원 버튼을 눌러 완전히 종료시킨다.
(복구작업이 끝나고 나면 위의 과정을 반복해 Secure Boot Control > [Enable]로 돌려놓자)
부팅순서는 Network -> USB -> SSD 로 기본설정되어 있으므로 딱히 바꿀 필요는 없다.
4. 복구드라이브로 구동
전원이 꺼진 상태에서 USB복구드라이브를 끼우고,
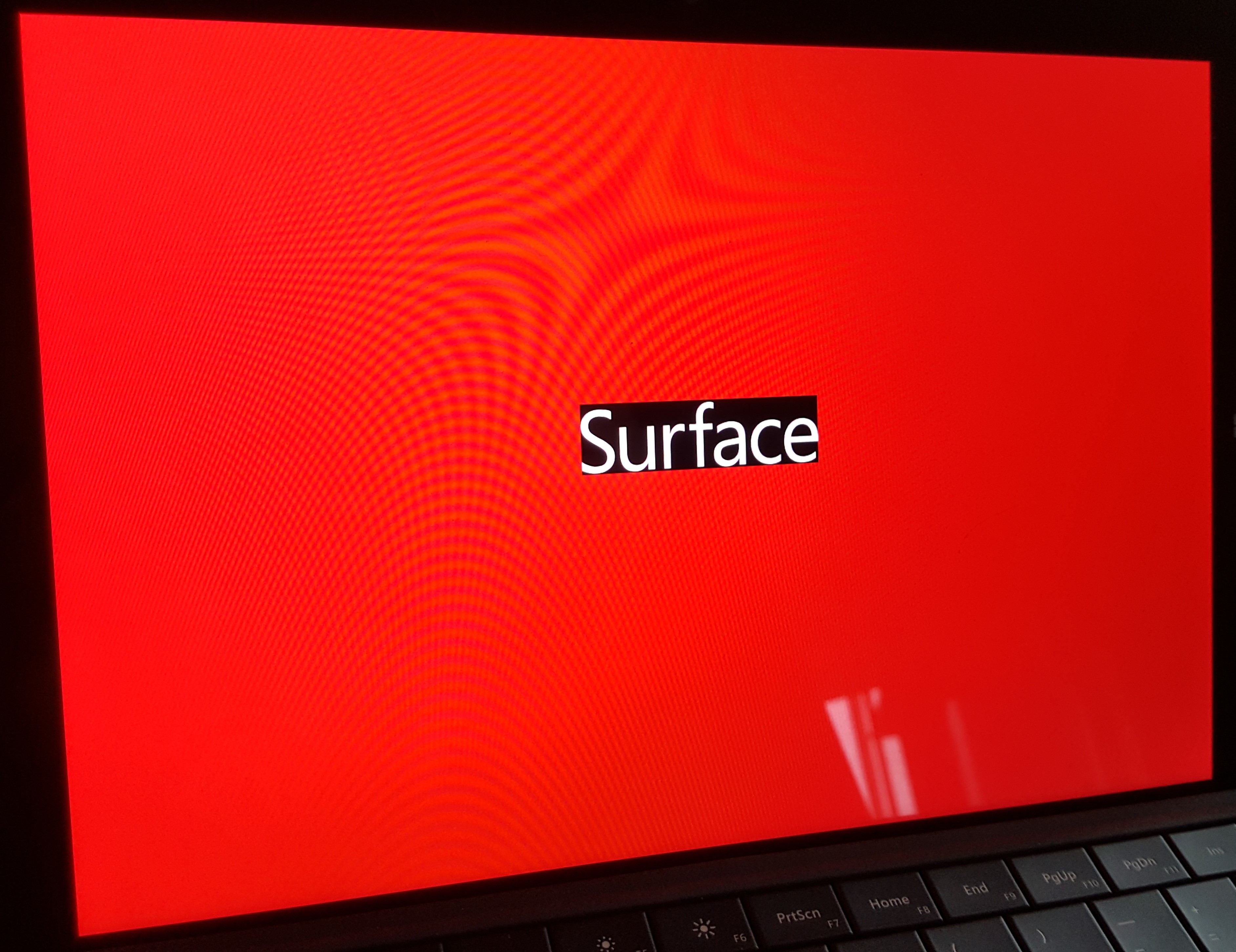
- 전원버튼 + 볼륨(-)를 동시에 눌러 전원을 켠 후
- 붉은색 Surface 화면이 나타나면 볼륨(-)만 놓는다.
- 약 4~5초간 전원버튼을 누르고 있다가 떼면,
- USB복구드라이브로 부팅되면서
복구메뉴로 들어간다. 여기까지 오는 바이오스 설정과 부팅 과정에 대해 한 번에 정리된 페이지 하나 찾을 수 없다니...
5. 복구시작
이것 저것 옵션이 있지만, 우리는 완전 초기화를 원하는 것이니 일단 직진하기로 한다.
- 언어선택 > 한국어 (이건 취향이니...)
- 옵션 선택 > 문제 해결
- 문제 해결 > 드라이브에서 복구
- 드라이브에서 복구 > 드라이브를 완전히 정리
[드라이브를 완전히 정리] 설명을 보면 파티션까지 재설정한다고 되어 있다. 깔끔하게...
- 재부팅된 다음,
- Getting Ready 메시지와 함께 복구가 시작된다.
USB복구드라이브를 읽지 않는다고 해서 당황하지 말자.
본체의 정리가 끝난 다음 대략 50% 진행부터 열심히 읽어들인다.
6. 복구완료 및 정리
복구는 끝났지만, 험난한 여정은 이제부터 시작이다.
MS Windows 유저라면 감내해야 할 밀린 업데이트와 각종 환경설정, 어플리케이션 설치 등등...
- 이건 그냥 iOS 경험자로 Windows와 자사의 태블릿 Surface에 대한 솔직한 소감
- Windows10은 그냥 데스크탑용 OS이며,
- MS Windows와 Surface는 아무런 연관성이 없다.
- 이게 전부다.
- 요즘 추세를 봐도 그렇다.
- Apple이 iPad/iPhone 시리즈를 자사의 iOS와 찰떡궁합인 디바이스들을 내놓고 있고,
- Google이 Nexus 시리즈를 Android 레퍼런스 디바이스로 내세우고 있는 마당에
- MS가 Surface를 Windows의 레퍼런스 태블릿 디바이스로 내놓은 것이라면, '무조건 실패'다.
현재로서, Windows가 태블릿 환경에서 생산성 돋게(?) 사용할 수 있다는 생각은 완전히 버리는 편이 낫다.
***** MS Surface 의 본질은 Surface + OneNote + Surface Pen 의 '디지털 클립보드'가 전부다.
OneNote + Surface Pen 의 궁합 조차도 포지션과 기능이 상당히 애매한 OneNote 때문에 '망'한 것 같다.
+보너스
궁금하지만 어디에도 명확한 답이 없는 문제들에 대한 경험을 추가해본다.
서피스3에 그냥 정품윈도우10을 설치해도 되나요?
정품윈도우10 + 서피스3 드라이버팩을 이용해 설치해도 아주 잘 돌아간다.
- [무선드라이버를 포함한 각종 드라이버팩]
- https://www.microsoft.com/surface/ko-kr/support/networking-and-connectivity/install-wireless-drivers?os=windows-10
여기서 괜히 .zip 파일을 받아서 난감해 하지 말고,
그냥 설치형 .msi 파일을 받아서 한번에 모든 드라이버를 설치하자.
터치드라이버부터 사운드, 무선랜까지 싹 들어 있다.
그럼, 굳이 서피스3 복구이미지를 사용할 필요가?
정품 윈도우10에는 없지만, 서피스3용 윈도우10에 들어있는 어플리케이션(앱) 때문이다.
- Surface
- Drawboard PDF
- Frash Paing
같은 서피스 전용 앱인데... 스토어에도 없다. 삭제되지는 않지만, 임의로 삭제하면 그걸로 땡이다. 그냥 지우지말고 두자.
이 중에서 Surface는 정말 몇 되지도 않는 옵션이지만, 서피스전용 펜의 나름 중요한 옵션을 설정할 수 있도록 해준다.
(스토어에 Surface Hub로 있었다가 Surface로 통합되어 올라와 있지만,
스토어의 Surface는 몸값 비싼 서피스프로4 전용 앱이다. 옵션도 다양하고 기능설정도 몇 가지 더 있다.
서피스3에서는 '드라이버를 다른 앱이 사용하고 있다'며 동작하지 않으니 참고)
여기까지 완전 초기화 과정이었다.
Surface 3의 경우 Atom CPU가 장착되어 있다.
- 장점은 저전력과 저발열 등 다들 알고 있는 부분에 더해,
예전의 Atom이 아닌지라 어플리케이션 실행에도 꽤 좋은 퍼포먼스를 보여준다. - 단점이라 하면, 이런 복구나 재설치 등의 과정에서 정말 상당한 시간이 걸린다는 점이다.
하이-파워 CPU가 아니라 어쩔 수 없이 감내해야 할 부분이고, 복구를 수시로 하는 것도 아닌지라 큰 문제는 아니다.
서피스3에 대한 총평은 시간 날 때 한 번 올려보는 것으로...
:맥노턴.